
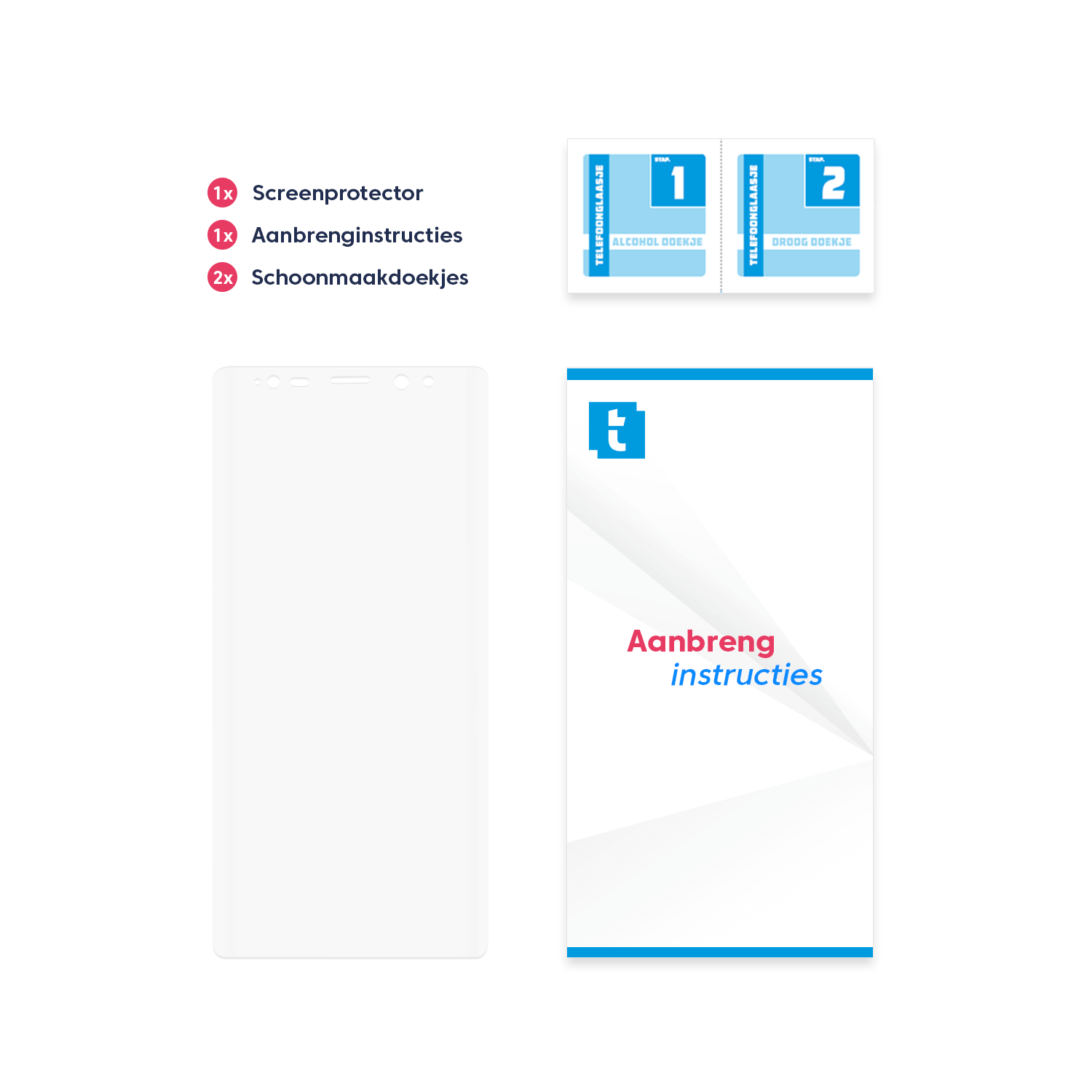
Multiple overlays and/or backgrounds can be added to each photo by setting "Backgrounds/overlays per photo" to more than 1 e.g. More interesting animations can be created by having multiple backgrounds per photo when shooting green screen with a transparent background. Background images can also be used to provide the green screen background when using the transparent background option when shooting green screen. A different background can be used for each photo by naming it GIF_background_1.jpg, GIF_background_2.jpg etc.īackground images can be used as a simple way to provide a background to the GIF when the GIF is larger than the photo. A different overlay can be used for each photo by naming the overlays GIF_overlay_1.png for photo 1, GIF_overlay_2.png for photo 2 etc.Īn optional background can also be used for each photo by placing a JPEG image named GIF_background.jpg in the photo booth images folder. If these settings are 0 the GIF will created the same size as the photos.Īn optional overlay can be displayed over each photo by placing a PNG file named GIF_overlay.png in the photo booth images folder. The "GIF width" and "GIF height" settings specify the size of the animated GIF in pixels. The offsets are measured in pixels from the left and top edges of the GIF. The "Photo left offset:" and "Photo top offset:" settings specify the position the photos are added to the GIF. setting the width to 600 pixels will give a height of 400 pixels when the camera is horizontal or a height of 900 pixels if the camera in in portrait orientation. The height of the photos will be calculated automatically in proportion to the width e.g.
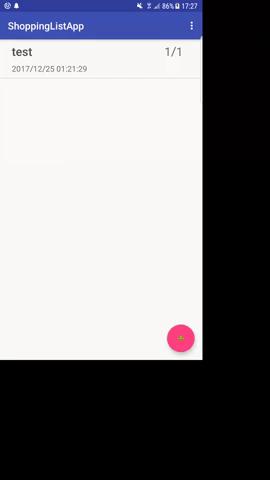
Use the "Photo width (pixels):" setting to specify the width photos added to the animated GIF. sepia) or creative filters are used the photos will be added to the animated GIF with these effects applied. If the transparent background option is selected in the green screen settings the photo placed in the GIF will also have a transparent background. If green screening is enabled the green screened copy of the photos will be added to the GIF. If the live view display is cropped or digitally zoomed the photos added to the animated GIF will be cropped and zoomed by the same amounts. The animated GIFs will show the photos in the same orientation as the live view display. Select "Create animated GIF of photos" on the " Output Settings" dialog and then click on the "Animated GIF settings." button to configure the settings:
#NOTE 8 SCREEN CAPTURE GIF OPTION MP4#
The MP4 files can be shared can be sent as an email attachment by selecting the "Use MP4 copy of animated GIF if available" setting in the " Email Settings" dialog.Ĭreating Animated GIFs in Photo Booth Mode
#NOTE 8 SCREEN CAPTURE GIF OPTION MOVIE#
The animated GIFs can be viewed using our Breeze Kiosk software and then shared by email, text (MMS in USA and Canada, SMS elsewhere) or uploaded to Twitter.Īn MP4 movie file can also be created from the animated GIFs. Please note that animated GIFs don't include sound (but the MP4 video copy can contain a soundtrack) As a short video clip captured in video booth mode.


 0 kommentar(er)
0 kommentar(er)
